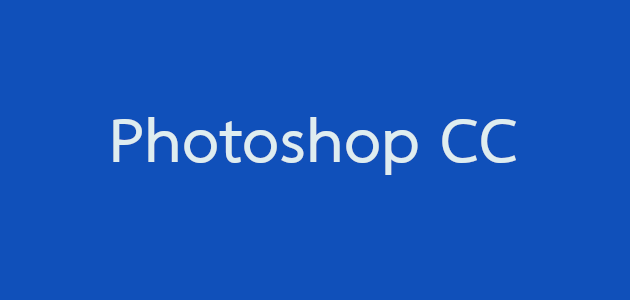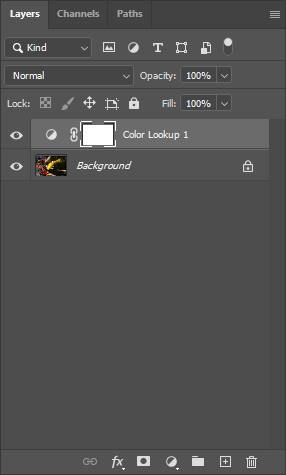ขั้นตอนการ Redeem Code จาก Adobe Stock

ขั้นตอนการ Redeem Code จาก Adobe Stock ก่อนแลก Code อ่านบทความให้เข้าใจก่อนนะครับ เพราะมีเรื่องของการเลือกเข้ามาเกี่ยวข้อง ถ้าพลาดแล้วพลาดเลยนะครับ แก้ไขอะไรไม่ได้ครับ สำหรับท่านที่ได้รับ Redeem Code จาก Adobe Stock และต้องการแลกรหัสสามารถทำได้ตามขั้นตอนต่อไปนี้ครับ โดยหลังจากเข้า Portfolio ของ Adobe Stock แล้วแสดงข้อความว่าเราได้รับ Code เพื่อใช้โปรแกรมได้ฟรี คลิกไปที่คำว่า Here ตามตามด้านล่าง เข้าสู่หน้าต่างเพื่อเลือก Plan ที่เข้ากับเรา ผมเลือก Photography Plan ก็คลิกปุ่ม Select (สีฟ้า) ที่ Adobe Photography plan 20 GB ในกรอบแดง ส่วนของคุณอาจเลือกตามความต้องการของตนเองก็ได้ เช่น เช่า Photography plan ต่อไป แล้วเลือก Illustrator มาใช้งานเพราะอยากทำ Vector หรือบางท่านก็อยากตัดต่อวีดีโอด้วย Premier Pro ก็อาจจะเช่าใช้ Photography ต่อไป แล้วกดเลือก Premier Pro เพื่อใช้สำหรับตัดต่อวีดีโอ การเลือกตรงนี้ต้องระวังให้ดี เพราะสามารถทำได้เพียงแค่ครั้งเดียว จะไม่สามารถเปลี่ยนแปลงได้ในภายหลัง สำหรับเกณฑ์ในการได้รับ Redeem Code มีดังนี้ครับ หากคุณมีการดาวน์โหลดตั้งแต่ 150 ถึง 4,999 ดาวน์โหลดในปี